Ftp Uploaded Media Wordpress Not in Library
Do you have a lot of media files to upload to your website? Y'all volition likely see the maximum upload limit of your website if y'all do them all at once. A solution to this is to use an FTP client to majority upload. Normally, WordPress does not recognize any media files that are uploaded by an FTP client, simply yous can gear up that.
When you upload a normal media file, WordPress will save this data within the database. It will then use the saved information to utilize these media files. Using an FTP client volition non add together the files in the fashion WordPress is used to and WordPress will not recognize them. Today, I will demonstrate how to get WordPress to recognize FTP uploaded files using the Add together From Server plugin.
Couldn't I Just Use the Media Library in WordPress
Absolutely. The media library is more than enough for virtually websites and you can even increment the maximum file upload limit on your website to meet your needs. It is the best selection for new WordPress users past far. The only problems you volition come across is the upload limit and the files uploading very slowly when at that place are a lot of them at once. These problems practise not exist when using an FTP client, but you do have the recognition trouble.
Upload Your Files with the FTP Client of Your Choice
At that place are a lot of FTP clients to choose from. Each one will accomplish the same tasks, just they are all slightly unlike. This is specially truthful for Windows and Mac users. They do not have the FTP clients to choose from. I recommend using the FileZilla customer. We accept already created a guide detailing how to install and utilise FileZilla to upload to WordPress if you need guidance.
How to Make WordPress Recognize Media Files Uploaded past an FTP Customer
Today, I will demonstrate how to go WordPress to recognize FTP uploaded files using the Add From Server plugin. This plugin has over 100,000 active installs and gets everything done with just a few simple clicks. If y'all do not have any media files uploaded via an FTP client, this tutorial will not help you. You must upload a media file via an FTP customer before you begin and take annotation of which binder you lot identify them in. I recommend placing them in the wp-content folder because that is where the plugin will look. To put it simply, this plugin makes your media files visible in the media library.
Installing Add together From Server
Let'due south start with clicking on Plugins and selecting the Add together New selection on the left-hand admin console.
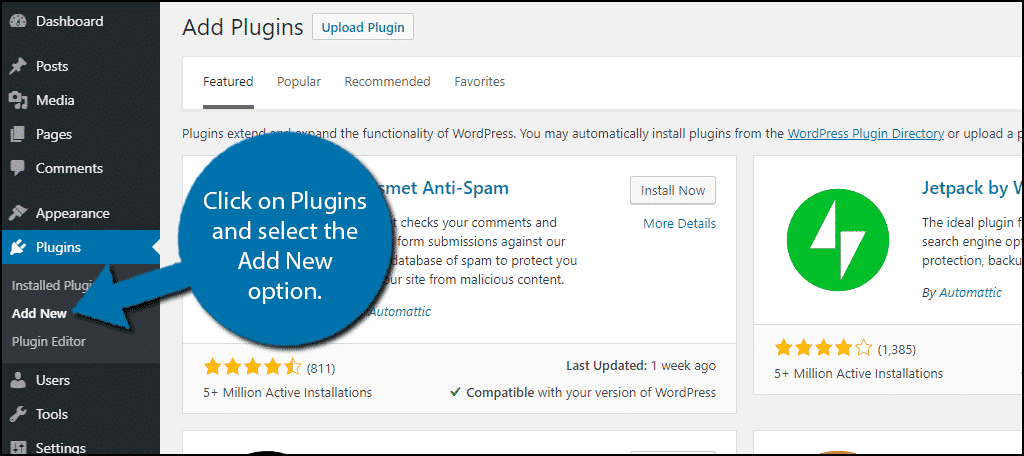
Search for Add From Server in the available search box. This volition pull up additional plugins that you may notice helpful.
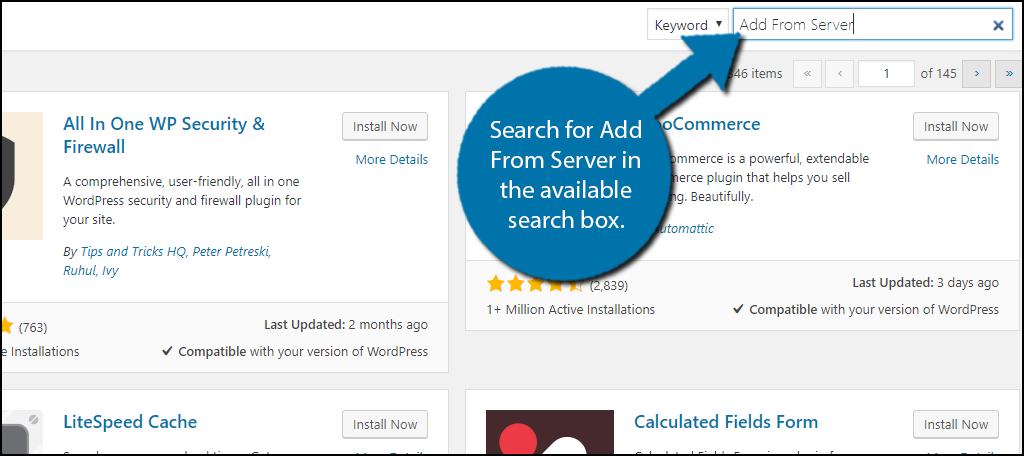
Coil downwards until yous notice the Add From Server plugin and click on the "Install At present" push and actuate the plugin for use.
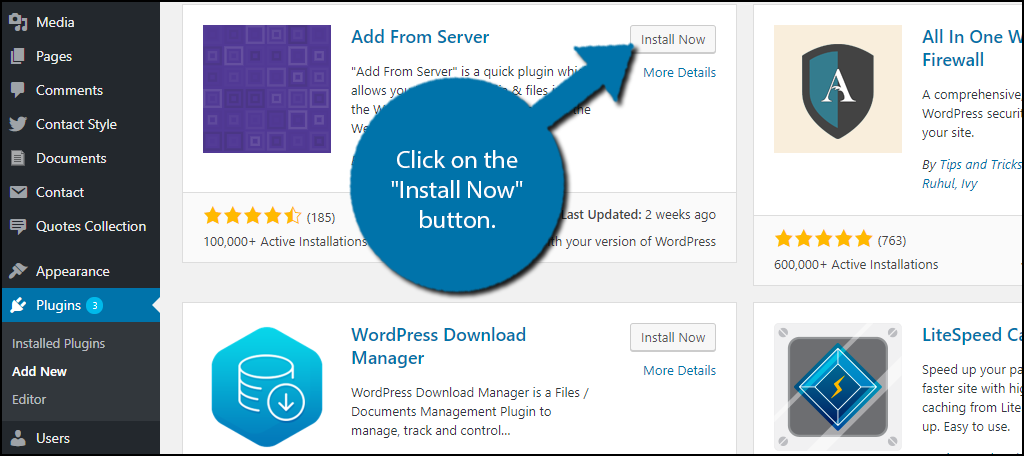
On the left-hand admin panel click on Media and select the Add together From Server pick. This will pull up the main settings page.
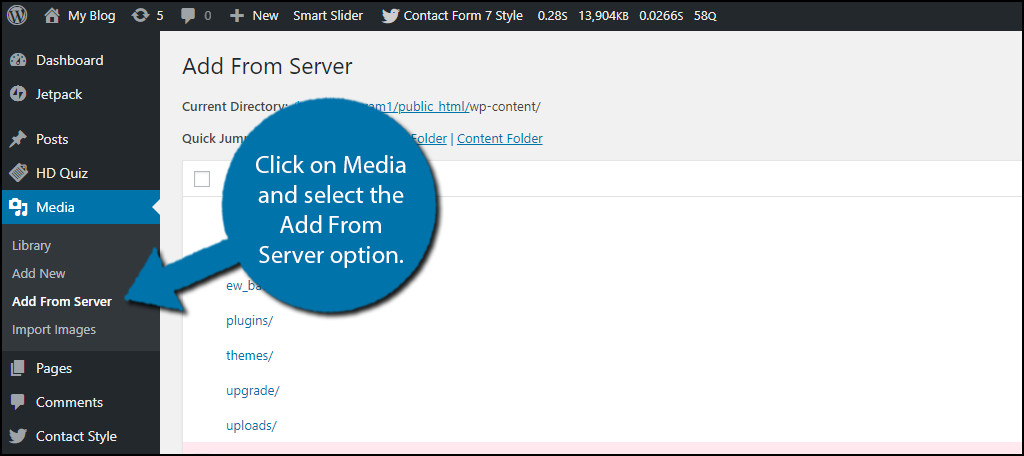
Using Add together From Server
This plugin is very easy to utilise. You should see all the files within of your wp-content folder. If y'all do not come across your media files, then they are in a different location. If you see a ruby file highlighted, don't worry, it just means you cannot bear on it and should not need too. Just check the boxes of all of the media files you would like to add to your media library and click the "Import" button.
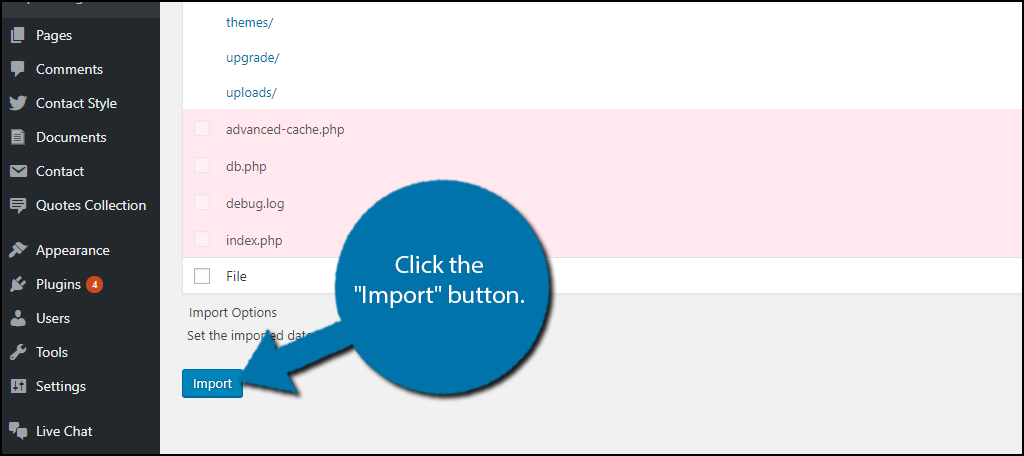
The plugin will at present brainstorm adding all of the selected media files into your media library. The amount of time this takes is dependent on how many items you are uploading. Once the process is washed you tin view all of your media files in the media library.
On the left-hand admin console, click on Media and select the Library pick.
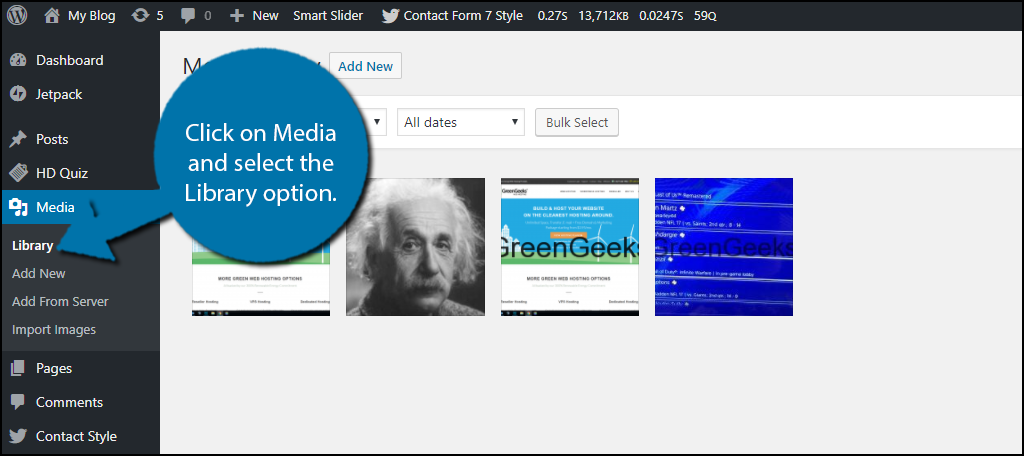
Congratulations, you have successfully learned how to make WordPress recognize your FTP uploaded media files. Unless you are bulk uploading, you volition virtually probable do good more than from directly using the media library inside of WordPress.
An FTP Client Has a Lot of Uses
Your FTP client can do a lot more simply uploading media files. I of the most mutual uses for an FTP client is restoring backups. You may 1 day encounter a situation that requires you to use a backup of your website to restore it and you volition exist using an FTP client to upload your fill-in file when the fourth dimension comes.
Another uses include uploading custom files for plugins and themes, organized video uploads, handling beingness locked out of your website, and much more than. Go along in heed that you can too apply the cPanel of your website to perform these deportment as well, just it is all a matter of preference.
Which FTP client practice yous use? Practise y'all prefer using an FTP client or using the media library to upload media files?
Source: https://www.greengeeks.com/tutorials/how-to-make-wordpress-recognize-media-files-from-ftp-clients/
Post a Comment for "Ftp Uploaded Media Wordpress Not in Library"